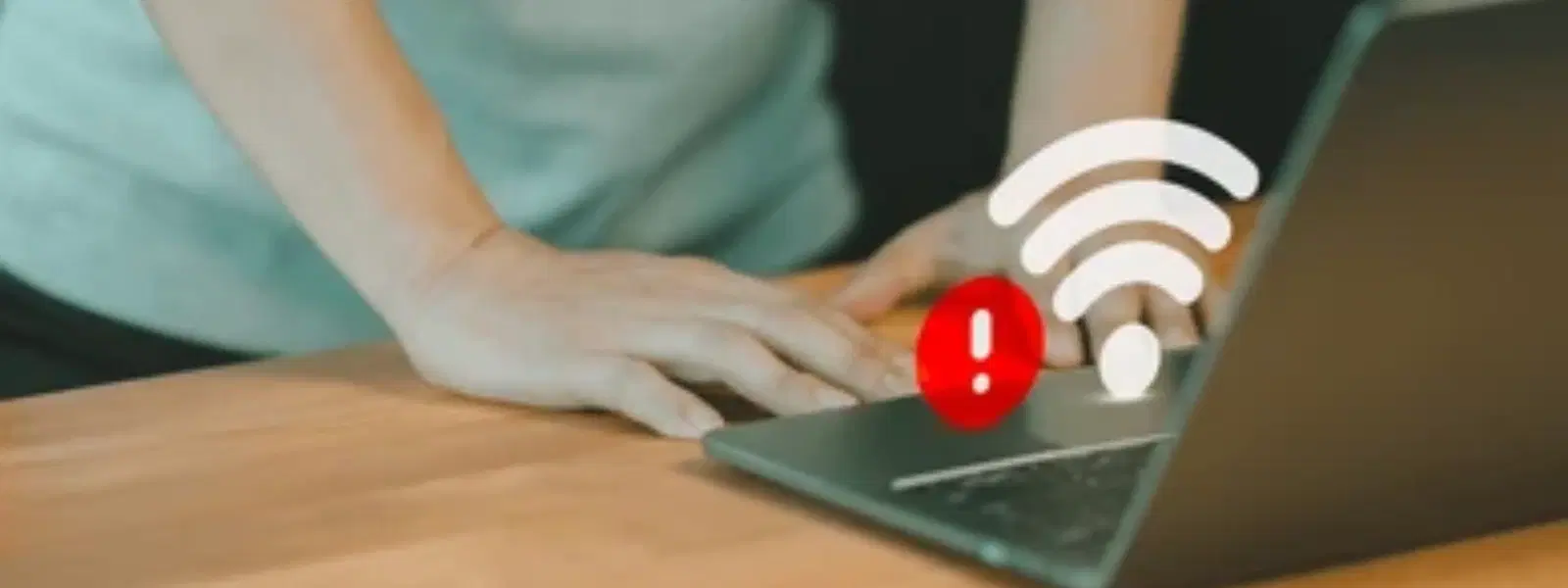
Consumer Electronics
•04 min read
Few things are as frustrating as sitting down to work or stream your favourite show, only to discover that your laptop refuses to connect to WiFi. It might leave you wondering, why is WiFi not working on my laptop? With issues arising from hardware faults to software misconfigurations, it is essential to troubleshoot effectively and regain a dependable internet connection. This guide explains common laptop WiFi problems and offers practical fixes to help you diagnose and resolve the issues.
Many users find that their laptops fail to detect any WiFi networks, whereas other devices connect seamlessly. This can occur when the laptop does not show any available networks or when it repeatedly displays a message that it is unable to connect despite entering the correct network credentials. The question often posed is, why is WiFi not connecting on my laptop when everything seems fine with the router?
Another frequent problem arises when the laptop struggles to maintain a stable connection. Some users experience sporadic connectivity, including episodes of sudden disconnection or slow internet speeds even when the WiFi icon indicates full connectivity. Situations such as these point towards a more intermittent issue where the laptop says it is connected but shows no internet access, leading to further frustration.
At times, the culprit behind a faulty connection is a malfunctioning wireless adapter. This vital component in your laptop is responsible for detecting and connecting to available networks. If the hardware is damaged, outdated, or not properly enabled, your device might not display any WiFi networks at all. A physical check to ensure that the wireless adapter is active and free from visible damage is a good starting point.
It is common that issues arise due to software settings or outdated drivers. For instance, incorrect network configurations or a simple oversight like leaving Airplane Mode switched on can hinder connectivity. Ensuring that WiFi settings are correctly configured and updating your drivers can often resolve these conflicts. Many users find that resetting these aspects of their laptop can eliminate why is wifi not working on my laptop, making the process one of the most practical troubleshooting steps.
In some cases, the problem does not rest within the laptop but in the external environment. Routers may suffer from configuration glitches, interference from other devices, or even issues caused by the Internet Service Provider. If your laptop is struggling primarily with some networks or in certain locations, it may be time to check the router settings and assess whether external interference or compatibility issues might be at play.
When facing laptop wifi troubleshooting challenges, start with simple, rapid checks. First, restart your laptop and router; often a quick reboot can resolve minor glitches. Next, ensure that WiFi is enabled on your laptop and that Airplane Mode is off. For many, simply forgetting the network and reconnecting can solve the issue, especially if the stored network profile has become corrupted.
If the initial fixes fail to resolve the connectivity problem, delve deeper into more sophisticated troubleshooting. One effective solution is to update or reinstall the WiFi drivers. Most modern systems include built-in troubleshooting tools that can diagnose network issues on both Windows and macOS. Running commands to reset TCP/IP and DNS settings can also pave the way for a more stable connection on your laptop.
Beyond software updates, physical factors must be considered. Try relocating to a spot closer to your router to rule out any interference or signal losses caused by distance or obstructions. You might also consider adjusting router settings, such as changing the WiFi channel or frequency, particularly in areas with multiple overlapping networks. Inspecting the router for any signs of hardware damage or overheating can further pinpoint the source of the issue.
Pro Tip:
Did you know that outdated WiFi drivers are one of the most common causes of laptop connectivity issues? Updating your drivers regularly can prevent many problems before they start!
Maintaining a smooth and reliable WiFi connection often begins with routine upkeep. Regularly updating both your WiFi drivers and system software ensures that your device runs optimally and is less prone to glitches. It is also wise to minimise interference from other electronic devices by placing your router in an optimal environment free from obstructions.
Another long-term approach to avoiding connectivity problems includes configuring the power-saving settings for your wireless adapter. This can help prevent your laptop from inadvertently reducing power to the network interface, which can cause intermittent loss of connection. Additionally, periodically restarting your router and performing firmware updates not only improves performance but can also preempt many common issues that leave people wondering why the wifi is not working on my laptop.
Staying informed about these practices can save considerable time and avoid interruptions, whether you’re in the middle of an important work task or enjoying your leisure time.
Check if your laptop’s wireless adapter is enabled and updated. Verify network settings and ensure there is no interference or compatibility issue with the router.
Ensure Airplane Mode is off, WiFi is enabled, and the network password is correct. If the issue persists, try restarting your laptop and router or updating your drivers.
This often indicates a problem with DNS settings, IP configuration, or the ISP. Use network commands to reset TCP/IP or contact your internet provider for further assistance.
In conclusion, laptop WiFi issues can often stem from a range of causes, including hardware glitches, software conflicts, or external factors relating to router or network settings. By recognising the symptoms, diagnosing the root issues, and following the step-by-step fixes outlined above, you can restore your device’s connectivity and avoid future interruptions. This not only saves you time and frustration but also ensures a smoother experience whether you are working, streaming, or simply browsing the internet.
Remember, keeping your technology in optimal condition is key. And while you work on realising a seamless digital lifestyle, Tata Neu offers added benefits on every transaction. Enjoy NeuCoins rewards on every purchase, making every shopping experience timely and beneficial. Embrace smart purchasing while enjoying the trust and convenience that Tata Neu brings to your everyday life.