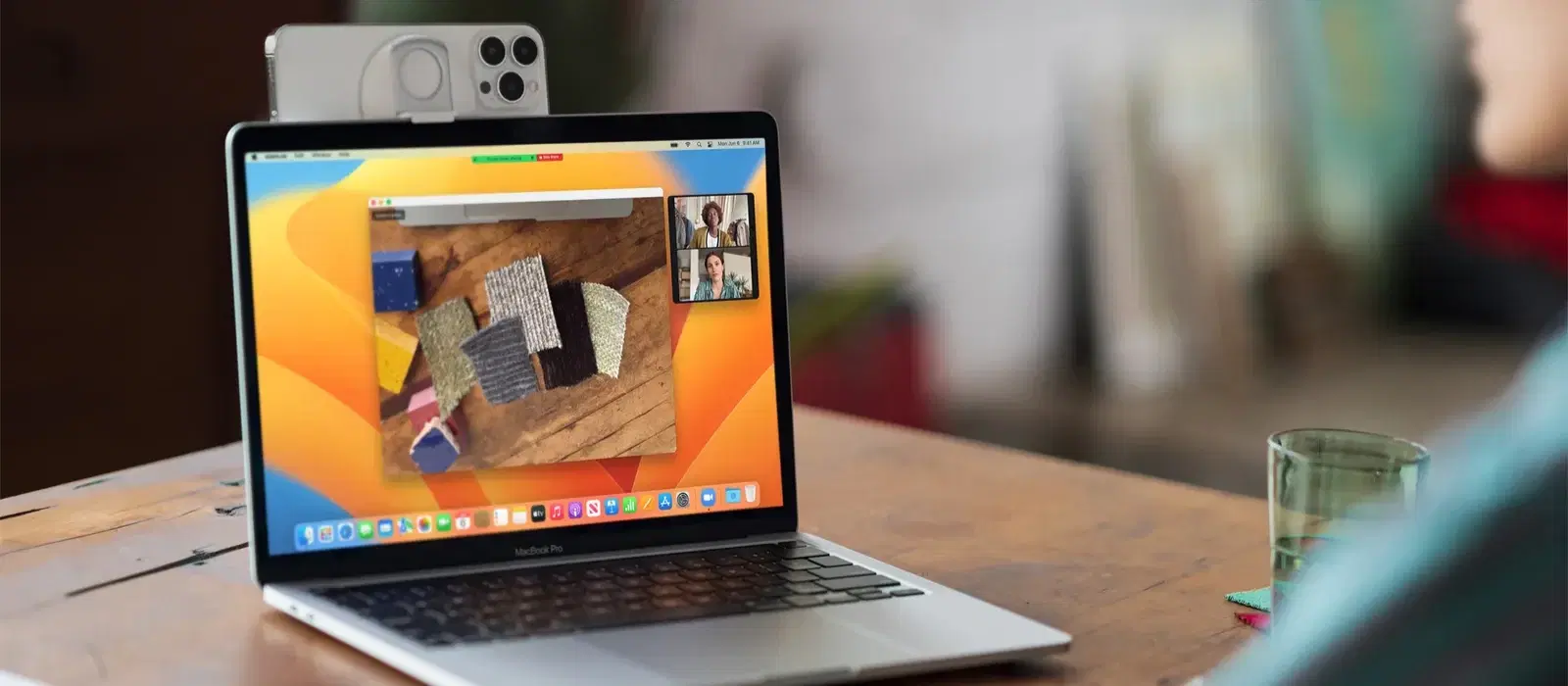
Consumer Electronics
•06 min read
In today’s digital age, video calls and meetings have become an integral part of our lives. Whether it's for work, catching up with friends, or attending virtual events, having a high-quality webcam is essential. But what if you could use your iPhone camera as a webcam? Not only does it offer superior video quality, but it's also a cost-effective solution. Here’s a comprehensive guide on how to use your iPhone camera as a webcam, brought to you by Tata Neu and Croma, your trusted partners in technological solutions.
Imagine transforming your iPhone into a high-quality webcam, enhancing your video call experience without spending extra on new equipment. This guide will walk you through the process, ensuring you make the most out of your existing technology. With Tata Neu and Croma, you not only get expert advice but also access to a wide range of accessories that can further elevate your setup.
Using your iPhone camera as a webcam comes with several advantages:
Higher Video Quality: iPhones are known for their exceptional camera quality, which often surpasses traditional webcams. This means clearer, sharper video calls, making a significant difference in professional settings.
Portability and Flexibility: Your iPhone is always with you, making it a convenient option for on-the-go video calls. Whether you're traveling for work or need to join a meeting from a different room, your iPhone provides the flexibility you need.
Cost-Effectiveness: Instead of investing in a new webcam, you can utilize the high-quality camera you already own. This is particularly beneficial for students and young professionals who are budget-conscious but still want high performance.
Before you begin, ensure you have the following:
An iPhone with a working camera.
A USB cable or a reliable Wi-Fi connection.
Recommended apps such as EpocCam or iVCam.
A compatible computer, either Windows or Mac.
Optional but recommended: Accessories like tripods and lighting kits from Croma to enhance your setup.
First, you need to download and install a third-party webcam app on both your iPhone and computer. Apps like EpocCam and iVCam are popular choices. Follow these steps:
Open the App Store on your iPhone and search for the chosen webcam app.
Download and install the app.
On your computer, visit the app’s official website and download the corresponding software.
Install the software and follow the on-screen instructions.
Once the app is installed, you can connect your iPhone to your computer using a USB cable or Wi-Fi:
USB Connection: Connect your iPhone to your computer using a USB cable. Ensure the app is running on both devices.
Wi-Fi Connection: Ensure both your iPhone and computer are connected to the same Wi-Fi network. Open the app on both devices and follow the connection instructions.
If you encounter any connection issues, try restarting both devices, checking your Wi-Fi connection, or reinstalling the app. For a more stable connection, consider using a high-quality USB cable available at Croma.
After establishing a connection, configure the app settings to optimize video quality:
Open the app on your computer and navigate to the settings menu.
Adjust the resolution and frame rate for the best video quality.
Ensure a stable connection by keeping your iPhone close to your computer if using Wi-Fi.
For enhanced video quality, consider using accessories like ring lights and tripods from Croma, which can help stabilize your iPhone and provide better lighting.
Now that your iPhone is set up as a webcam, you can use it in various video call applications:
Zoom: Open Zoom, go to settings, and select your iPhone as the video source.
Skype: In Skype settings, choose your iPhone as the camera.
Other Apps: Most video call apps have similar settings where you can select your iPhone as the webcam.
Ensure you grant the necessary permissions for the app to access your iPhone camera. This step is crucial for seamless integration with your video call software.
Enhance your video quality with high-quality accessories from Croma, such as tripods and lighting kits. These accessories help stabilize your iPhone and provide better lighting, making your video calls more professional. Additionally, using a dedicated microphone can significantly improve your audio quality, ensuring clear communication.
Here are some additional tips:
Maintain Battery Life: Keep your iPhone plugged in during prolonged use to prevent battery drain. Using a power bank from Croma can also be a handy solution for maintaining battery life on the go.
Stable Internet Connection: Ensure a stable internet connection to avoid disruptions during video calls. Consider upgrading your Wi-Fi router or using an Ethernet connection for the best performance.
Regular Updates: Keep your apps and iPhone updated to the latest versions to ensure compatibility and access to new features.
No, you need a third-party app to enable this functionality.
Yes, with proper apps and settings, it is safe and secure. Ensure you download apps from trusted sources and keep your software updated.
Use good lighting, high-quality apps, and ensure a stable connection. Accessories like ring lights and tripods from Croma can significantly enhance your video quality.
Yes, it can be used for streaming on platforms like Twitch. Ensure you have a stable connection and consider using additional accessories for better performance.
Ensure proper ventilation and take breaks to avoid overheating. Using a cooling pad from Croma can help manage the temperature during prolonged use.
Yes, you can switch between devices by reconnecting your iPhone and selecting it as the video source in the respective app settings.
Using your iPhone camera as a webcam is a simple and effective way to enhance your video call experience. By following the steps outlined in this guide, you can enjoy higher video quality, portability, and cost savings. Explore Tata Neu and Croma for additional tech solutions and accessories to further enhance your setup. With rewards like NeuCoins, exclusive savings, and express delivery, Tata Neu ensures a seamless and rewarding shopping experience.