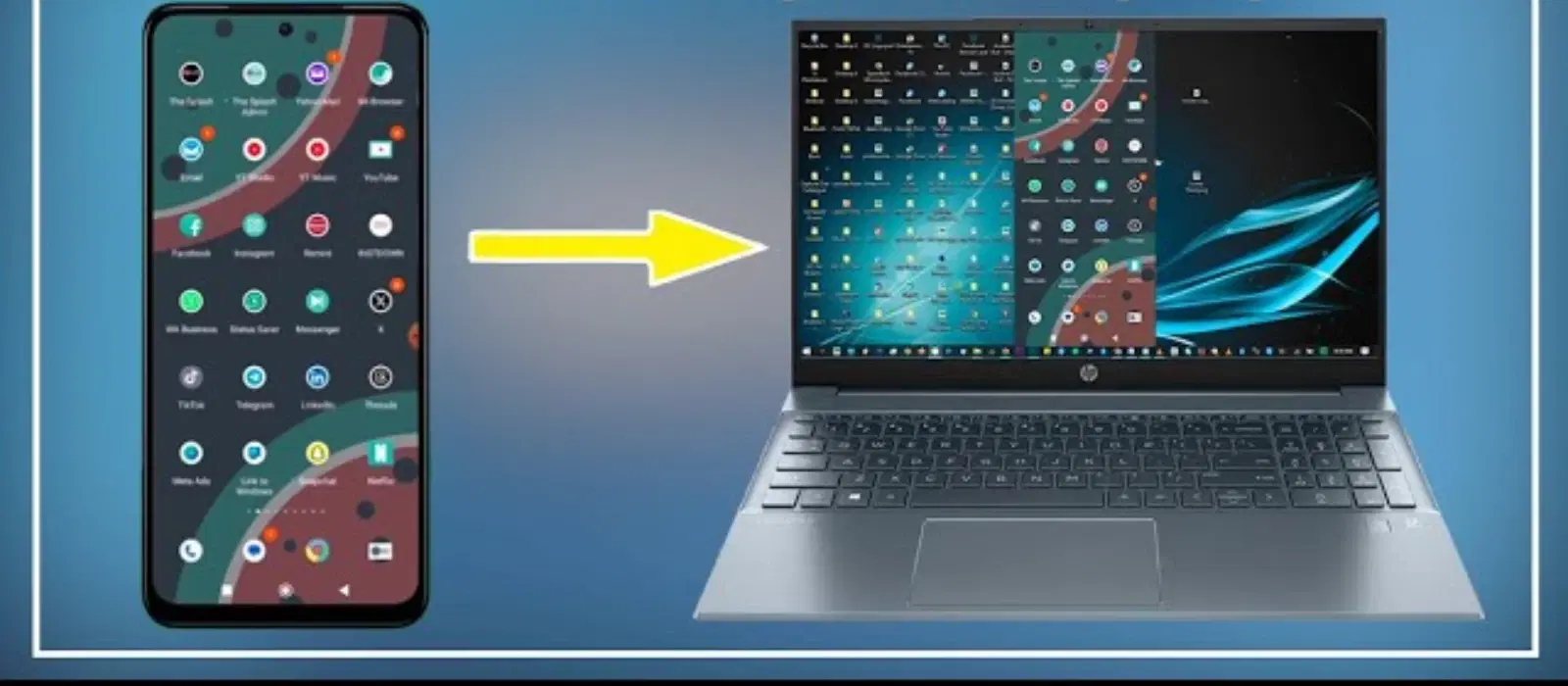
Consumer Electronics
•04 min read
Imagine being on the go with no traditional Wi-Fi in sight. Your smartphone’s mobile hotspot can turn things around by providing wireless internet access on your laptop. This guide lays out a clear, step-by-step checklist to set up and connect your mobile hotspot to your laptop. As you go through this guide, you’ll learn how to enable the hotspot on your phone, choose between connection methods such as Wi-Fi, USB tethering, or Bluetooth, and troubleshoot common issues so that you can enjoy seamless connectivity while earning NeuCoins rewards with Tata Neu.
Before anything else, make sure your mobile data plan includes hotspot functionality along with a sufficient data allowance to avoid any surprises. Some service providers have limitations or extra charges, so it pays to verify these details in advance.
For Android users, navigate to your Settings, choose Network & Internet, and find the hotspot option to switch it on. If you have an iPhone, open Settings and select Personal Hotspot. Note: Steps may vary based on your device’s OS version. These steps ensure your phone is ready to share its network.
It is essential that your laptop has active Wi-Fi capabilities. Verify that your drivers are up-to-date so that the laptop can detect and connect to the mobile hotspot without any hiccups.
The simplest way to connect is by using Wi-Fi. On your laptop, open the Wi-Fi settings, locate your smartphone’s hotspot name (also known as SSID), and then enter the predetermined password to connect. This method is straightforward and ideal for most situations. Plus, connecting seamlessly might help you earn NeuCoins rewards on Tata Neu.
If you prefer a more stable and robust connection, consider using a USB cable. Connect your smartphone to your laptop via USB and enable USB tethering from your phone’s settings. This method provides a reliable alternative when wireless connections are prone to interference.
In scenarios where Wi-Fi or USB connections are not viable, you can pair your phone and laptop via Bluetooth. Activate Bluetooth on both devices, pair them, and enable internet sharing. While Bluetooth tethering offers reduced speeds, it works well for light browsing or when other options are unavailable.
Pro Tip: Secure Your Hotspot for Better Performance
Did you know? Using a strong password and enabling WPA3 encryption not only secures your mobile hotspot but also prevents unauthorized users from slowing down your connection, ensuring you enjoy a more reliable and faster internet experience.
If your laptop does not connect to your hotspot, check that the password is correct and your laptop’s Wi-Fi drivers are updated. It may also help to review the network settings, as an incorrect setting can hinder the process.
Sluggish speeds can often be improved by closing unnecessary apps running in the background. Additionally, try moving closer to your smartphone or switching frequency bands, such as toggling between 2.4 GHz and 5 GHz if your device supports it.
If your laptop is unable to detect the hotspot, a simple restart of both devices often resolves the issue. Toggling airplane mode on your phone for a few seconds can also help refresh the network settings.
Adjust your hotspot settings to personalise the SSID (network name) and create a secure password. Enabling WPA3 encryption can provide a layer of security that safeguards your connection from unauthorised access.
Keep an eye on your data usage to ensure you do not exceed your mobile data limits. Use built-in tools on your smartphone or third-party apps to monitor consumption while connected.
Using your mobile hotspot can be taxing on your phone’s battery. To conserve power, reduce your screen brightness, disable unused features, and close background applications when possible. These steps help ensure that your phone remains powered for critical connectivity needs.
Review these final steps to ensure a successful mobile hotspot connection:
— Verify your mobile data plan includes hotspot functionality.
— Enable the mobile hotspot on your phone and configure the settings properly.
— Choose a connection method: Wi-Fi, USB tethering, or Bluetooth.
— Troubleshoot connectivity issues with the steps provided.
— Optimise your connection for better speed and enhanced security.
Connecting your mobile hotspot to your laptop is an essential skill in today’s fast-paced world. With this checklist, you can seamlessly set up and maintain a secure connection, troubleshoot common issues when they arise, and enjoy uninterrupted wireless internet access wherever you are. The ease and reliability of the process represent just one of the many ways modern technology can enhance your everyday life while you earn NeuCoins rewards with Tata Neu. Whether managing work tasks, streaming your favourite shows, or staying connected with loved ones, a well-configured hotspot empowers you to stay productive and entertained on the move.
For Android, go to Settings > Network & Internet > Hotspot. For iPhone, go to Settings > Personal Hotspot. Steps may vary slightly based on your device’s OS version.
Restart both devices, check your laptop’s Wi-Fi drivers, and toggle airplane mode on your phone to refresh network settings.
Yes, using Tata Neu services, including seamless connectivity and smart transactions, can help you earn NeuCoins rewards.
Close background apps, move closer to your device, or switch frequency bands (2.4 GHz/5 GHz) to improve speed.
Set a strong password and enable WPA3 encryption in your hotspot settings to enhance security.