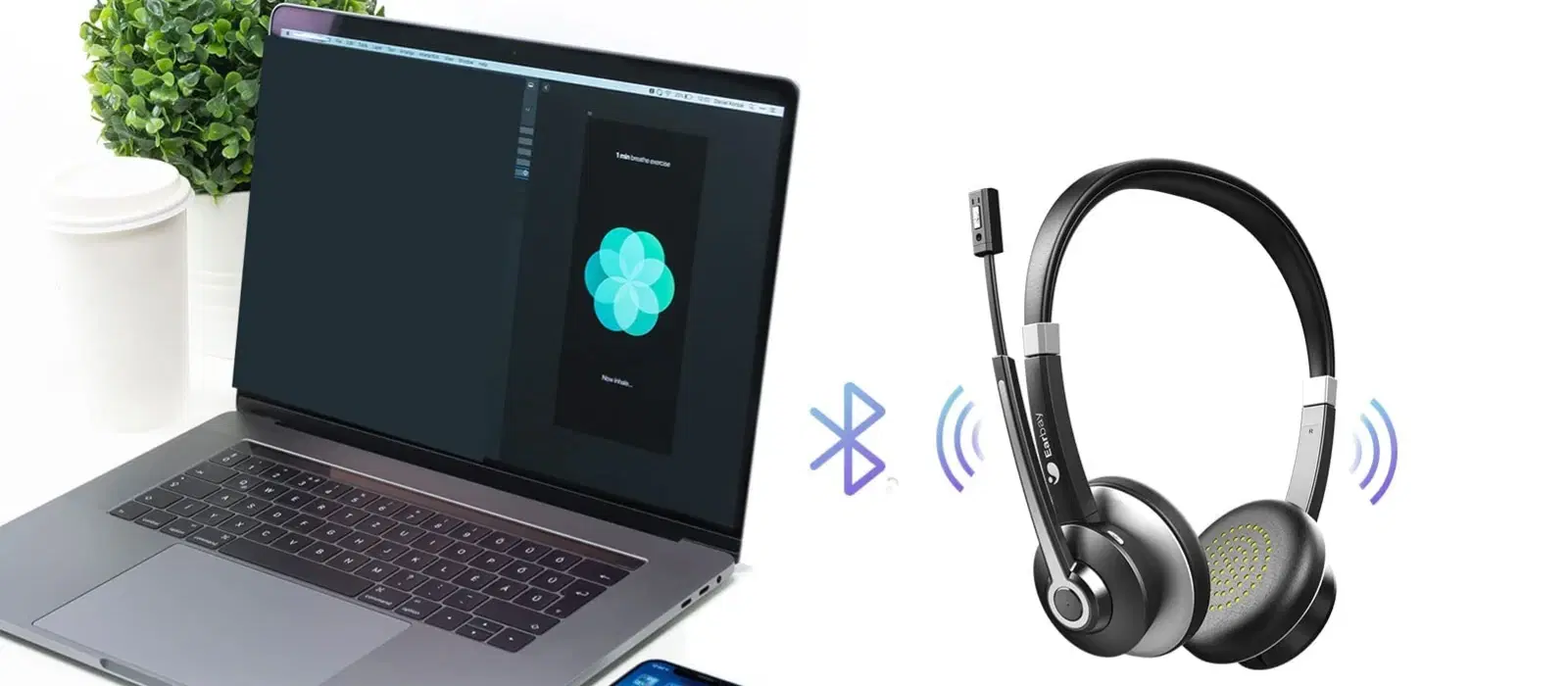
Consumer Electronics
•04 min read
Imagine plugging in your headphones, excited to listen to your favourite tunes or join an important video call, only to find your laptop isn’t recognising them. It’s a common and frustrating issue that many encounter. In this blog, we explore why your laptop might not be detecting your headphones and offer practical fixes to help you get back to enjoying your audio experience.
Sometimes, the problem lies in the physical connection. A loose or faulty headphone jack might prevent your device from recognising your headphones. It is also possible that your headphones or their cables have sustained damage, or debris and dust might have settled in the audio port, causing a blockage.
Your laptop’s audio settings play a crucial role in how sound devices are detected. Incorrect configurations, such as having the wrong output selected or having the headphone device muted or disabled, can be the culprit. Additionally, outdated or even corrupted audio drivers might be interfering with proper detection.
If you are using Bluetooth headphones, issues may arise if they are not paired correctly with your laptop. Also, some audio formats might not be fully compatible with certain headphones, leading to connectivity issues. Ensuring that your device supports your headphone’s requirements is always a good idea.
Before diving into more complex fixes, try the simplest steps. Unplug your headphones and reinsert them securely into the audio socket. Sometimes, a restart of your laptop can also refresh the system’s detection of audio devices, solving the issue quickly.
Head over to your sound settings and check that your headphones are selected as the default playback device. Confirm that the volume is set appropriately and isn’t muted. This simple check can often resolve many issues related to headphones not working on a laptop.
Over time, dust and debris can accumulate in the headphone jack. Using a soft brush or a burst of compressed air to gently clean the port may help restore its functionality. It’s a simple yet effective solution if dust is the underlying problem.
If basic fixes have not resolved the problem, many laptops offer a built-in audio troubleshooter. This tool can help diagnose and fix issues automatically. Follow the step-by-step guide provided by your operating system to run this tool effectively on either Windows or Mac.
Audio drivers are essential to the proper functioning of your laptop’s sound capabilities. Checking for updates manually or via recommended software can often smooth out glitches or improve compatibility. Keeping your drivers up-to-date not only enhances performance but also ensures a more seamless experience.
Sometimes, extra features marketed as audio enhancements can interfere with headphone detection. Disabling these enhancements in your sound settings might clear up any conflicts, allowing your laptop to recognise your headphones properly.
When using Bluetooth headphones, confirm that Bluetooth is enabled on your laptop and that your headphones are set to pairing mode. Following the correct pairing instructions is essential, as sometimes recovery from pairing failures requires a careful step-by-step process.
If your Bluetooth headphones are still not showing up, resetting the connection can often help. Disconnect your Bluetooth devices, then reconnect them. This process can fix persistent connectivity issues and ensure that your headphones and laptop work together harmoniously.
Pro Tip
Did you know? Keeping your audio drivers updated not only resolves headphone detection issues but also improves overall sound quality. Make it a habit to check for updates regularly!
In some cases, the problem may be due to a damaged audio port. Signs that your laptop’s audio port might be faulty include inconsistent connection or no sound at all despite trying other troubleshooting steps. Testing your headphones on another device can help you determine if the issue is with your laptop’s hardware.
If you suspect a hardware failure and all troubleshooting steps have been exhausted, it might be time to consult a technician. Professional inspection can accurately diagnose the issue, and in some cases, the cost of repairs or replacing a faulty port may be a worthwhile investment to restore your audio experience.
Ensure your headphones are securely plugged in, set as the default playback device in your sound settings, and check for updated audio drivers.
The issue could be due to a faulty audio jack, outdated drivers or incorrect on-screen settings. Follow the troubleshooting steps outlined above for resolution.
If you are using Bluetooth headphones, make sure Bluetooth is enabled on your laptop, and the headphones are in the correct pairing mode. Reset the connection as needed.
Activate the pairing mode on your headphones and use your laptop’s Bluetooth settings to search for available devices. Also, ensure that no other device is interfering with the connection.
Headphone detection issues can be a minor hiccup in your day, but with the right approach, they are often simple to resolve. From basic troubleshooting such as checking connections and cleaning the audio port, to advanced steps like updating drivers and toggling audio enhancements, you are now equipped with a range of solutions to fix your laptop’s headphone detection issue. If your device continues to struggle, a professional consultation may be necessary to address any potential hardware problems.
This guide is part of Tata Neu’s commitment to providing a seamless shopping experience with trust and convenience at its core. While Tata Neu offers exciting rewards such as NeuCoins that enhance your shopping journey across various trusted brands, resolving tech glitches like these ensures that your day-to-day digital life remains uninterrupted. Continue exploring smart solutions, and remember that efficiency and care are always at the heart of your experience with Tata Neu.