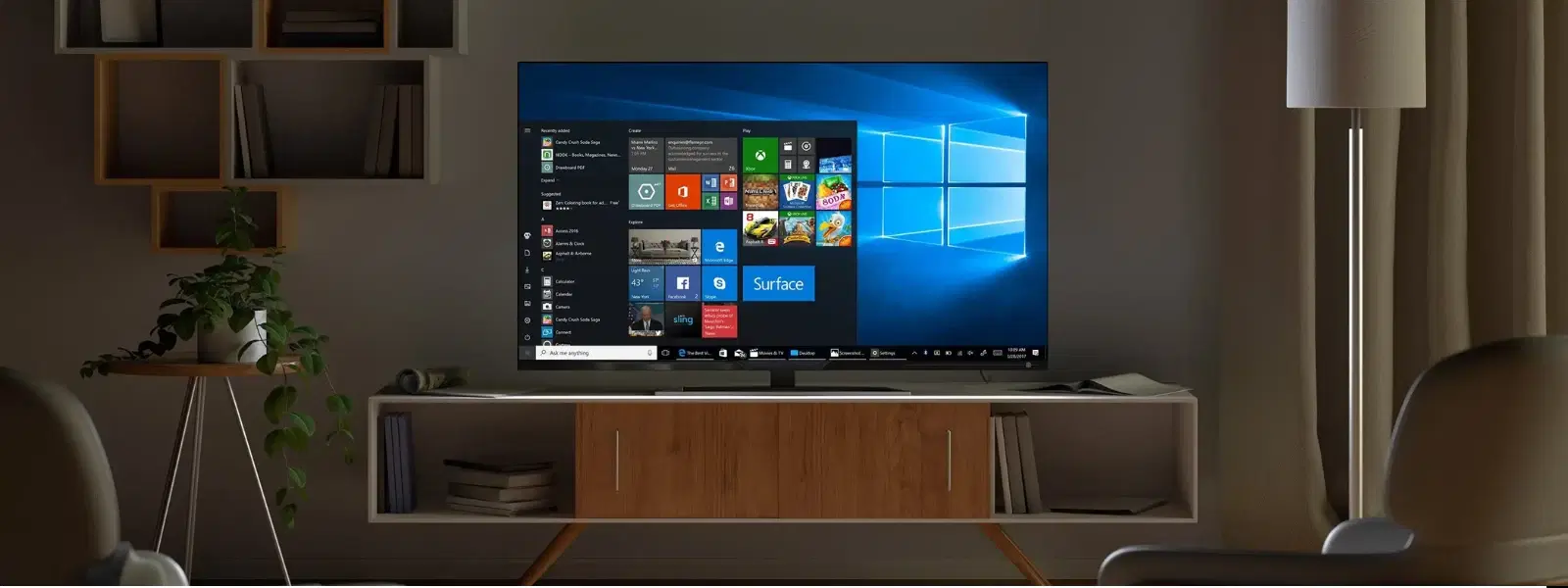
Consumer Electronics
•08 min read
Ever wondered if can tv be used as monitor? In today’s digital age, modern TVs offer surprising versatility beyond just streaming your favourite shows. With the right setup, you can easily use your TV as a computer monitor, whether for work, gaming, or multimedia presentations. This guide takes you step by step through the basics, setup process, and best practices to ensure you get the most seamless experience from your dual-purpose screen.
Before you connect your PC to your TV, it’s essential to understand the key differences between a traditional computer monitor and a TV as computer monitor. While both can display high-quality images, each has its own set of characteristics:
Resolution and Refresh Rates: Monitors are designed for sharp visuals and faster refresh rates for smoother performance, especially in fast-paced action or gaming. TVs, on the other hand, are generally geared toward streaming and cinematic experiences with a wider variety of sizes and resolutions.
Input Lag: A crucial difference to note is input lag. Computer monitors usually have lower input lag, making them preferable for gaming and productivity. However, many modern TVs minimize this delay, ensuring that using a TV for PC still offers a satisfying performance.
Screen Size and Pixel Density: TVs often offer larger screens, which can be an advantage in presentations and multimedia contexts. However, a larger screen usually means lower pixel density compared to dedicated monitors, which might affect clarity for tasks requiring detailed visuals.
This distinction helps you decide when a TV as computer monitor is suitable. For instance, if you’re looking to create an impressive media consumption setup or need a large display for your presentations, a TV can be a perfect choice. Meanwhile, if ultra-precise colour accuracy and minimal lag are your priorities, a dedicated monitor may be more fitting.
Before getting started, ensure that both your TV and computer have compatible ports. The most common and effective connection is via HDMI, as it supports high-quality video and audio simultaneously. If your devices support HDMI, this becomes a straightforward HDMI TV monitor connection. Other alternatives include VGA or DisplayPort, although these might require additional adapters or cables.
Follow these steps for a smooth TV monitor setup:
Power off both devices: Begin by turning off your computer and TV to avoid any electrical mishaps.
Connect the cable: Use an HDMI cable to connect the computer to your TV. Insert one end into the HDMI port on your PC and the other into one of your TV’s HDMI ports.
Turn on your devices: Power up your TV and then your computer. Once the computer boots up, your desktop should automatically display on your TV. If not, check the input source on your TV menu and select the appropriate HDMI port.
Configure display settings: On your computer, navigate to the display settings panel. Here, you can choose to duplicate your screen or extend it, effectively using your TV as a second screen. Adjust resolution and scaling options to match the native resolution of your TV, ensuring crisp visuals.
Fine-tuning your display settings can enhance performance, especially when engaging in activities like gaming on TV or dedicated work sessions. Consider adjusting:
Resolution and Scaling: Ensure that the resolution is set to the TV’s native level for optimal clarity. Scaling options can help maintain the right proportions when switching between the two devices.
Refresh Rate: A higher refresh rate delivers smoother transitions, particularly important for fast-paced gaming or high-motion video.
Colour Calibration: Adjust brightness, contrast, and colour settings to suit your preference, especially when using your display for both creative work and entertainment.
Transitioning to using TV for PC can be a game-changer in both work and play. Here are some valuable insights to ensure you make the most of your setup:
Choosing the Best TV for Monitor Use: When selecting a TV as computer monitor, pay attention to factors like size, resolution, and refresh rate. A higher refresh rate is particularly important if you plan on gaming, while a larger screen aids in productivity and presentations.
Gaming Considerations: If you’re into gaming on TV, reducing input lag is key. Look for a TV with a game mode feature which minimises delay. Also, consider optimising game settings to align with your TV’s capabilities.
TV Screen for Work: For working professionals, using a TV as a workstation offers ample screen real estate for multitasking. Ensure you position your screen comfortably to avoid strain. Adjusting the ergonomic setup is essential when you plan extended computer use.
Wireless Peripherals: Enhance your experience by using wireless keyboards, mice, and other accessories. This not only reduces cable clutter but also provides extra flexibility in arranging your workspace.
Did You Know? Many TVs come equipped with smart features that can elevate your overall experience. With integrated apps, voice control, and connectivity options, these televisions offer additional functionalities that go beyond just serving as a display.
Pro Tip: For a seamless connection, consider investing in quality cables and adapters. Ensuring that your connections are secure leads to fewer disruptions and a better overall performance. In addition, leveraging wireless technology wherever possible contributes significantly to a tidy, flexible workspace.
If you’re using a Windows PC, the process for configuring your TV as a computer monitor is straightforward. After connecting via HDMI:
Right-click on the desktop and select 'Display Settings'.
Choose between duplicating your desktop or extending it to create an additional workspace.
Adjust resolution settings to match your TV’s native resolution for the clearest image.
For Mac users, the setup process is just as simple. Once your TV is connected:
Access 'System Preferences' and click on 'Displays'.
Select the 'Arrangement' tab to configure whether your TV mirrors your Mac display or acts as an extended screen.
Fine-tune the resolution to ensure that fonts and images display optimally on your larger screen.
Most modern TVs can be used as computer monitors, though performance may vary based on the TV’s specifications, such as refresh rate and input lag. Ensure your TV has the necessary ports and supports the resolution settings of your computer for the best experience.
To minimise input lag, enable the TV’s game mode, use an HDMI connection for faster data transfer, and adjust your PC’s display settings to reduce processing delay.
Aim for the TV’s native resolution and adjust scaling and refresh rate settings accordingly. Fine-tune colour settings for comfortable viewing and productivity.
For gaming, dedicated monitors are ideal due to their superior refresh rates and lower input lag. However, if you choose to game on your TV, select one with a dedicated game mode to improve performance.
Absolutely. Connecting your laptop to a TV is a popular choice for extended screen real estate and enhanced productivity, as long as the cable and display settings are properly configured.
Using a TV as a computer monitor can be both a practical and innovative solution for those looking to expand their workspace without investing in additional displays. Whether you’re a creative professional seeking more screen space, a gamer looking for a larger immersive experience, or a tech enthusiast exploring new setups, the steps outlined above can help you achieve an optimal configuration.
Remember, successful setup starts with ensuring compatibility between your devices, and paying attention to settings adjustments that suit your everyday tasks. By making the necessary tweaks, you can create a robust, flexible workstation that meets both work and entertainment demands.
When upgrading your setup, explore the range of products available at Tata Neu. Enjoy the convenience of shopping in-store or online while earning NeuCoins—rewarding you with up to 5% on your eligible purchases. Plus, with our Express Delivery service (available for orders placed before 6 PM in select locations), you can receive your order promptly. Discover a world where advanced technology meets convenience, ensuring every device enhances your lifestyle.
Have you tried using a TV as computer monitor in your home or office? Share your experiences and questions with us below. Your insights might help others make informed decisions, and together, we can all enjoy smarter, more flexible digital solutions.