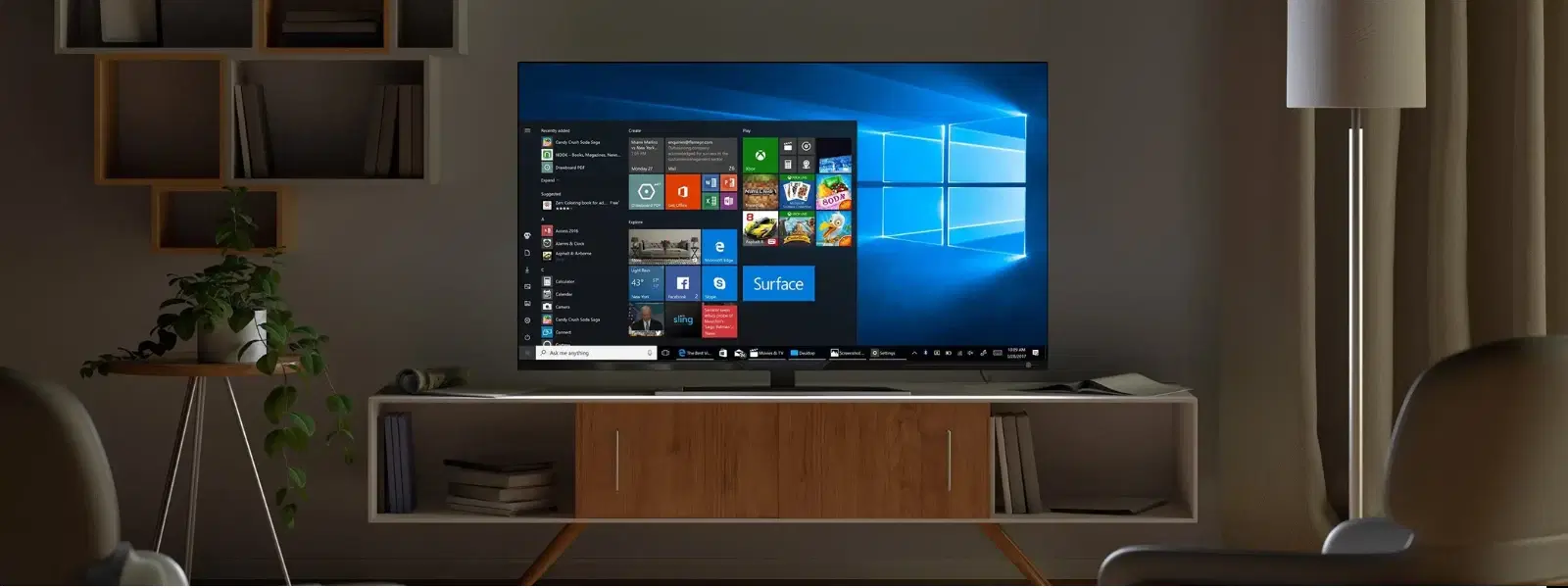
Consumer Electronics
•07 min read
In today’s tech-savvy world, your TV can offer so much more than just streaming your favourite shows. Imagine transforming your television into a powerful computer monitor that caters to work, creativity, gaming, and even everyday browsing. With state-of-the-art resolutions and dynamic features, modern TVs can be reimagined as multi-functional displays. With Tata Neu’s commitment to seamless shopping and rewarding benefits like NeuCoins, upgrading your home tech setup has never been so effortless and value-driven.
The idea of using a TV as a computer monitor is increasingly popular with tech enthusiasts, families, and professionals alike. Repurposing your TV provides a larger screen for multitasking and immersive entertainment, though it comes with its own set of advantages and limitations that are important to consider before making the switch.
Larger Screen Size: Enjoy a more generous display, ideal for multitasking or viewing high-definition content.
Multi-Purpose Utility: Use your TV as both an entertainment hub and a workstation display, offering a versatile tech solution.
Cost-Effective: If you already own a TV, repurposing it as a computer monitor can save you from investing in a new, high-end monitor.
Resolution Limitations: Some TVs may not match the pixel density of dedicated monitors, which can compromise display sharpness.
Input Lag: Input lag issues can affect real-time applications such as fast-paced gaming or video editing.
Ergonomics: Long hours of use might lead to eye strain or discomfort if the TV is not correctly positioned.
Creating a dynamic workstation or immersive gaming setup with your TV begins with a proper setup. Here is a concise guide to ensure a smooth transition:
First, confirm that your computer and TV are compatible. Most modern TVs come with HDMI ports, which ensure high-quality connections. For older devices, alternatives like VGA or DisplayPort might be used, though additional adapters could be necessary. Ensuring the right cables and accessories is key to a seamless experience.
Use an HDMI cable to connect your computer to the TV. Plug one end into your PC’s HDMI port and the other into the TV’s input, then select the correct input source from the TV menu. Familiar alternatives like wireless connectivity or DisplayPort may work if supported by both devices.
After connecting, adjust your computer’s display settings. Set the resolution and refresh rate to match your TV's specifications and fine-tune scaling to ensure content is perfectly centred and legible. This step is crucial for achieving the best possible visual experience.
Expert Tip: Explore Tata Neu’s range of cables and accessories. Enjoy benefits like earning NeuCoins on every purchase and express delivery (available in selected locations for orders placed before 6 PM – check availability) to enhance your setup effortlessly.
To fully benefit from your new setup, fine-tuning the picture and sound settings on your TV is essential. This not only enhances the visual output but also provides a more comfortable viewing experience.
Calibrate the brightness, contrast, and colour settings on your TV for the best display quality. Many modern TVs feature specific modes like Game or PC mode to reduce input lag and deliver a crisp image.
Decide whether to rely on the TV’s in-built speakers or connect external audio systems. Fine-tune the audio settings to balance the output with your computer’s sound, ensuring immersive sound quality.
Proper placement is essential. Position your TV at an appropriate distance and angle to reduce eye strain and maintain a good posture, ultimately enhancing both productivity and comfort over long periods of use.
When selecting a TV to double as a computer monitor, determine what features matter most to your usage. A high-resolution display (ideally 4K or higher) paired with low input lag and an optimal screen size (typically between 32 and 55 inches) will contribute to a superior experience whether for work or play.
High Resolution: A 4K display or better ensures crisp visuals ideal for both productivity and entertainment.
Low Input Lag: Essential for gaming and real-time applications, providing smoother performance.
Screen Size: A display that balances size and clarity, generally between 32-55 inches, offers a comfortable viewing experience without compromising usability.
For those questioning the choice between a TV and a traditional monitor, remember that TVs offer a broader workspace with versatile functions. Additionally, shopping with Tata Neu means enjoying the advantages of NeuCoins, expert guidance, and express delivery (available for orders placed before 6 PM – check availability), which add unique value to your purchase.
Setting up your TV as a monitor can slightly vary based on your operating system. Here are tips for the two most commonly used platforms:
Connect your TV to a Windows PC and right-click on the desktop to access Display Settings. Adjust the resolution and choose between duplicate or extended display modes. Windows’ smart scaling features help maintain a balanced and clear desktop layout.
For Mac users, open System Preferences and click on Displays. Holding the Option key reveals more scaling options, letting you optimise the resolution and positioning on your larger screen for a smooth experience similar to using a dedicated monitor.
Can I use my TV as a monitor for gaming?
Absolutely. Switching your TV to game mode can minimise input lag, delivering a more responsive gaming experience. While a dedicated monitor might offer slightly faster response times, a well-calibrated TV can serve both gaming and productivity needs effectively.
Many users also ask if using a TV as a secondary monitor is a wise decision. The answer is yes; adding an extra screen can enhance productivity by enabling a dual-screen setup that streamlines multitasking and workflow management.
Most modern TVs with the proper connectivity ports can function as a computer monitor. However, checking compatibility is essential to ensure optimal performance.
A TV with 4K resolution or higher is generally recommended to ensure sharp and clear visuals for both work and entertainment purposes.
Enable the Game or PC mode on your TV and fine-tune the refresh settings on your computer while ensuring a direct HDMI connection for the best results.
Yes, ensure that your TV is positioned at the right distance and angle to reduce eye strain and maintain a comfortable viewing posture throughout prolonged use.
A TV can extend your desktop, providing additional screen space to run multiple applications, which is highly beneficial for multitasking and increased productivity.
To sum up, repurposing your TV as a computer monitor offers a cost-effective, versatile, and expansive solution for a variety of digital needs, whether it’s for work, gaming, or creative projects. By carefully selecting the right TV and optimising your setup through proper connectivity, display adjustments, and ergonomic placement, you can create an engaging and seamless user experience. Remember that shopping with Tata Neu not only provides access to expert guidance and a range of tech accessories but also rewards you with NeuCoins and express delivery benefits (available in selected locations for orders placed before 6 PM – check availability). Embrace the innovation, streamline your workspace, and enjoy the best of both worlds with a TV that doubles as a computer monitor.