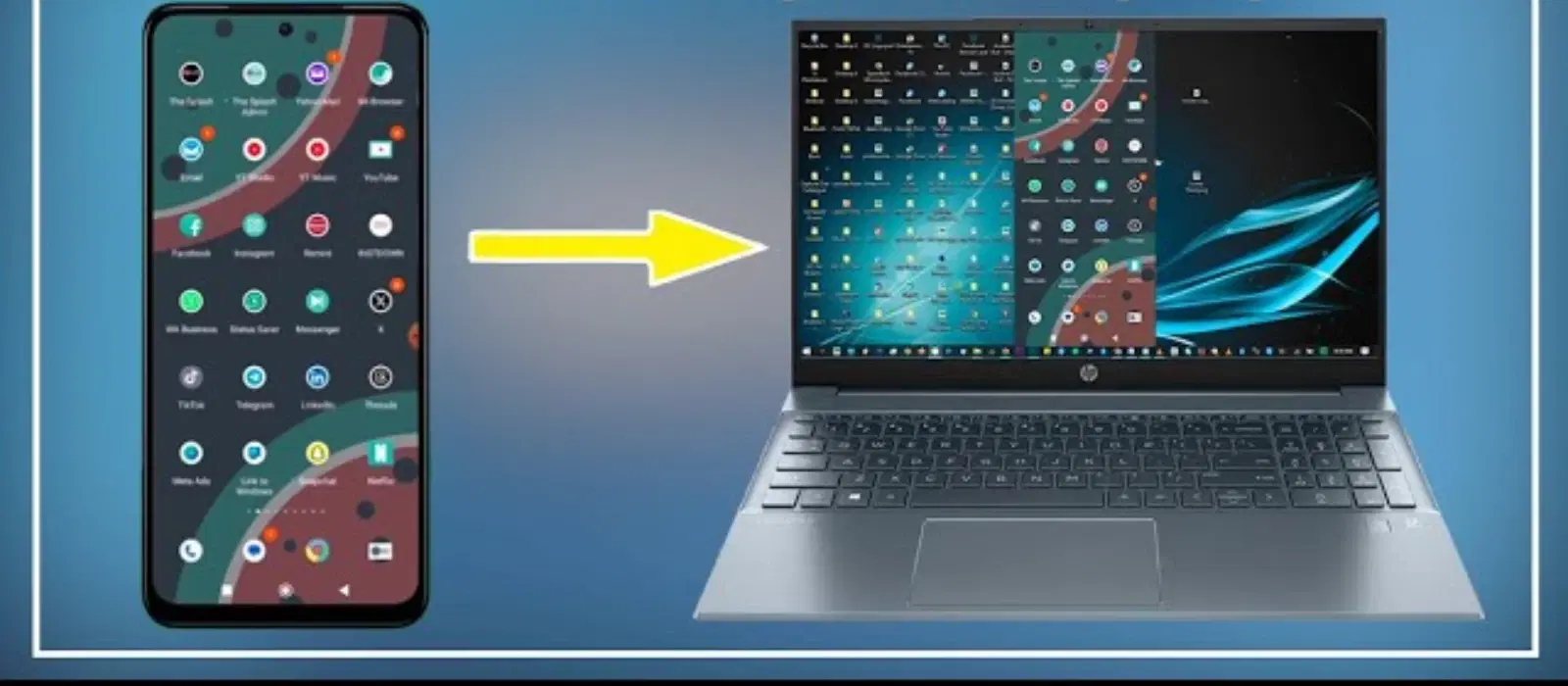
Consumer Electronics
•05 min read
Have you ever struggled to transfer your important files, photos, or videos from your phone to your laptop, only to feel overwhelmed by the options available? In today’s digital world, having a reliable strategy for moving data is essential – whether it's for your work projects, personal memories, or simply keeping your devices in sync for everyday convenience. This comprehensive checklist guides you on how to transfer data from your phone to your laptop, ensuring you choose the best approach for your needs. With Tata Neu, not only can you transfer your data seamlessly, but you can also earn up to 5% NeuCoins on every tech purchase and enjoy same-day express delivery for orders placed before 6PM.
Before you begin, confirm that your phone and laptop are compatible. Whether you are using an Android or an iPhone in combination with a Windows or macOS system, ensure you have the necessary hardware such as USB cables or adapters at hand. Additionally, make sure the required drivers or apps are installed to facilitate smooth data movement.
A little planning goes a long way. Organise your files into well-labelled folders on your phone to make finding and transferring them easier. For large files or bulky folders, consider the possibility of using cloud storage or file compression methods that can simplify the transfer process.
Safety first – back up your data using a reliable cloud service or an external drive. This simple step guards against any accidental data loss and gives you peace of mind while transferring your important information.
One of the most straightforward methods for transferring data is using a USB cable. Simply connect your phone to your laptop via USB, then enable file transfer mode on your phone. For Android devices, this might be the MTP mode, and for iPhone users, it might involve confirming a prompt such as 'Trust This Computer'. Once connected, simply drag and drop your files to your preferred folder on the laptop. If you encounter issues like unrecognised drivers or incompatible cables, a quick check of your device settings and cable condition can help resolve the problem.
If your device supports SD cards, transferring via this method can be remarkably efficient. Export your desired data to an SD card, insert the card into your laptop’s card reader (or use an adapter if necessary), and then copy the files to your laptop’s storage. This method is particularly useful for moving extensive photo collections or large video files.
Bluetooth offers a simple way to transfer smaller files without needing cables. To use Bluetooth, pair your phone and laptop, select the files you wish to move, and confirm the transfer on both devices. Although Bluetooth is convenient for brief and quick file sharing, it might not be the best option for larger files due to slower transfer speeds.
Cloud platforms such as Google Drive, iCloud, or OneDrive provide an excellent solution for transferring files wirelessly. Simply upload your files from your phone to your cloud storage, then access and download them to your laptop at your convenience. This method is immensely versatile, ensuring that you can also easily back up your files.
For those who prefer dedicated applications, numerous options exist such as AirDroid, ShareIt or the Phone Link. These apps are designed for quick, on-the-go transfers by connecting your devices over your existing Wi-Fi network. The process usually involves installing the app on both devices, connecting them, and then following simple prompts to complete the transfer.
Photos and videos often take up a significant amount of space, so it is important to choose methods that preserve quality. For automatic syncing and backup of your media files, consider using Google Photos or iCloud. For those keen on transferring high-resolution files without compromising quality, using a USB cable or an SD card is recommended.
Keeping your devices in sync offers significant benefits. Apps like Microsoft Phone Link for Windows or Apple Continuity for macOS smoothly integrate your phone with your laptop, allowing for cross-device clipboard sharing and seamless file synchronisation. This is particularly useful for those looking to maintain up-to-date information on both devices effortlessly.
If you prefer a more comprehensive backup, consider exporting your entire phone data. Software tools such as iTunes for iPhone or Smart Switch for Samsung devices allow you to back up all your information, ensuring that every important item is safely stored on your laptop.
Sometimes, the simplest connection can present problems such as USB ports not recognising your device or experiencing slow transfer speeds. Check that your cable is in good condition. Ensure that the port is clean, and try restarting both your phone and laptop. Often, these small adjustments can resolve the issue efficiently.
Wireless methods might occasionally encounter connection issues. If you experience problems with Bluetooth or Wi-Fi transfers, the first step is to verify that both devices have the latest software updates. Reconnect the devices, check app permissions, and confirm your Wi-Fi settings to help clear any hurdles.
At times, certain file formats might not be supported by your laptop software. This is common with formats like HEIC for photos. If you encounter compatibility issues, consider converting these files to more universally accepted formats such as JPEG. This ensures that your files are usable and accessible, regardless of the device or software you utilise.
Pro Tip: Choose the Right Method for Your Needs
Did you know? USB transfers are ideal for large files due to their speed and reliability, while wireless methods like cloud storage or apps are perfect for quick, on-the-go file sharing.
You can use transfer apps such as AirDroid or rely on cloud platforms like Google Drive. Alternatively, Bluetooth is a good option for transferring smaller files.
Enable your phone’s hotspot feature and connect your laptop via Wi-Fi to share mobile data.
Connect your phone to your laptop with a USB cable, enable file transfer mode on your phone, and drag and drop your files onto your laptop.
Use cloud services like Google Photos or iCloud, or rely on apps such as AirDroid to transfer your photos from the phone to your laptop without cables.
For Windows, you can use iTunes or a direct USB connection, whereas macOS users might prefer using AirDrop or iCloud for a seamless file transfer experience.
Transferring data from your phone to your laptop doesn’t have to be a daunting task anymore. By following this essential checklist, you can confidently choose the method that best suits your needs, whether you opt for a USB data transfer, wireless file transfer via apps, or even cloud-based solutions. Remember to organise your files, check compatibility, and always back up your data before starting. In the process, you not only make your digital life easier and more efficient but also enjoy a seamless and reliable connection between your devices. With Tata Neu, not only can you transfer your data seamlessly, but you can also earn up to 5% NeuCoins on every tech purchase and enjoy same-day express delivery for orders placed before 6PM. Maintaining a smart, organised digital workspace is both achievable and straightforward.