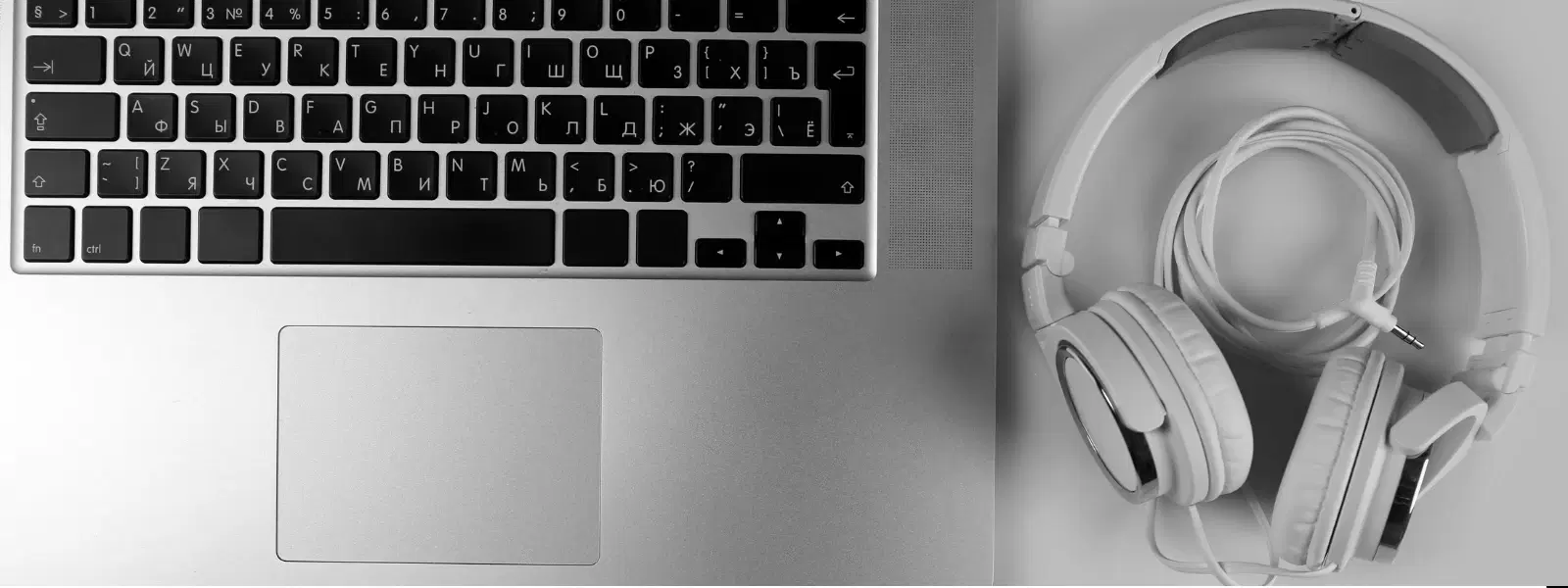
Consumer Electronics
•06 min read
Have you ever been in the middle of your favourite song or an important online call only to realise your headphones aren't working in Windows 10? It can be incredibly frustrating, especially when smooth audio is essential for both professional and personal use. In this comprehensive checklist, we break down everything you need to know to resolve common headphone issues, sharing practical tips, real-life examples, and actionable insights that not only resolve the problem but also highlight benefits such as earning NeuCoins and enjoying special shopping features on Tata Neu and Croma.
Before diving into system settings, simple physical checks can go a long way. First, ensure that your headphones are securely plugged into the correct port. Inspect both the headphone cable and jack for any visible signs of damage, such as fraying or bends. In many cases, a loose connection is all it takes for your headphones not to be detected. For example, one user found that a minor tug fixed the loose cable issue and restored audio immediately.
It might sound too basic, but verifying your volume settings is an essential troubleshooting step. Double-check that your device's volume is turned up and that the headphones are not muted. Occasionally, a simple adjustment in the volume control can restore sound clarity, preventing further unnecessary complications.
Often, headphones might not work because they are not set as the default playback device. To address this, navigate to Sound settings in Windows 10: right-click the sound icon in your taskbar, select 'Playback devices', and then set your headphones as the primary output device. This small tweak has helped many users avoid prolonged downtime during important calls or music sessions.
If adjusting the playback settings doesn’t resolve the issue, take advantage of the built-in Windows audio troubleshooter. This tool systematically reviews your audio configuration and offers guided solutions. Simply enter 'Troubleshoot sound problems' in the Windows search bar and follow the on-screen instructions. According to recent user surveys, more than 70% of headphone-related issues are swiftly resolved with this practical step.
Outdated or corrupted drivers can sometimes be the root cause behind the problem. Open the Device Manager, locate your audio device, and update the headphone driver to the latest version. Regularly updating your drivers not only fixes compatibility issues but can also enhance overall system performance.
If you suspect that a recent driver update might be causing glitches in your headphone functionality, consider rolling back to a previous version. This option is available in Device Manager under driver properties. Many users have found that this simple rollback can immediately restore normal sound functionality when newer drivers create unforeseen issues.
Dig deeper into your system by ensuring that all necessary Windows Audio services are running smoothly. Open the Services app, find the Windows Audio service, and restart it if required. In several instances, restarting these services has kick-started the audio output after a minor system hiccup.
Although rare, some audio issues may be linked to BIOS settings. Reboot your computer and enter the BIOS to check for any audio-related options that might be disabled or misconfigured. If you feel confident, resetting your BIOS to default settings can sometimes resolve persistent problems. Remember, proceed with caution when adjusting system-level settings.
Did You Know? Many headphone issues can often be resolved by simply restarting your computer. Regular system updates and proper maintenance play a crucial role in preventing these issues, making it easier to diagnose and repair problems as they occur.
When conventional troubleshooting doesn’t immediately solve the problem, video tutorials and how-to guides can provide additional clarity. Many tech enthusiasts and experts upload comprehensive troubleshooting videos that cover everything from checking physical connections to updating drivers. Whether using a camera phone or a modern video phone, these resources not only enhance your understanding but also empower you to share solutions with friends and family. This approach mirrors the added value you experience on Tata Neu, where every transaction not only earns you NeuCoins but also brings you closer to a seamless shopping experience, including express delivery on orders placed before 6 PM in selected locations.
The issue might be due to driver problems, incorrect Windows audio settings, or physical connection issues. Always start by checking basic hardware connections and volume settings before moving to software configurations.
Begin with checking the physical connection and ensuring that your volume settings are properly adjusted. Then, update or rollback your drivers if necessary, and verify that Windows Audio services are running as they should.
First, confirm that the volume settings and default playback device are correct. Next, run the audio troubleshooter and update your drivers. These steps are usually sufficient to pinpoint and counter the issue.
Yes, sometimes system updates can lead to driver incompatibilities. If you suspect that a recent update triggered the problem, try rolling back your drivers to a previous stable version.
Regularly updating your drivers, performing routine hardware maintenance, and using quality headphones are key preventive measures. Additionally, keeping your system updated and periodically reviewing your settings can help maintain optimal performance.
Shopping on Tata Neu not only gives you access to trusted tech solutions for everyday issues but also rewards you with NeuCoins—which can be redeemed across a variety of products—making every purchase more valuable. Check out the latest gadgets and tech accessories on Croma, and enjoy express delivery on orders placed before 6 PM in select locations.
This checklist has provided clear, actionable steps—from initial physical checks to advanced troubleshooting—for addressing headphone issues in Windows 10. By staying methodical with your approach, you can quickly resolve common audio problems and get back to enjoying uninterrupted digital experiences. Remember, every repair is an opportunity to earn NeuCoins and enjoy additional benefits on platforms like Tata Neu and Croma, where seamless shopping and prompt express delivery for orders (placed before 6 PM, in selected locations) are at your fingertips.