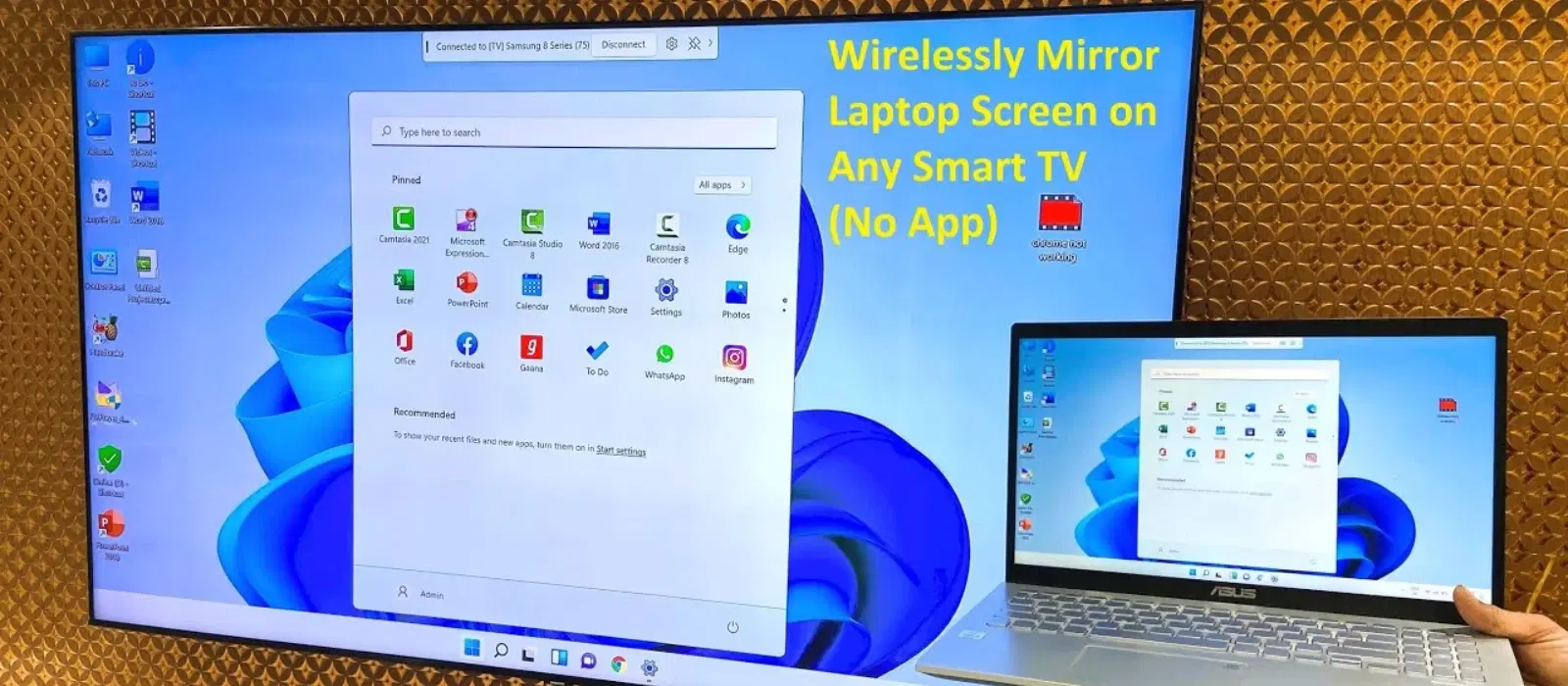
Consumer Electronics
•05 min read

Connecting your laptop to your TV can significantly upgrade your entertainment experience, allowing you to enjoy movies, presentations, or even your favorite online content on a bigger screen. This guide will walk you through the various methods for how to connect a laptop to a TV, both wirelessly and with an HDMI cable, ensuring you find the best solution for your setup.
Wi-Fi Direct allows devices to connect directly without the need for a wireless router. It’s a convenient method for connecting your laptop to a smart TV.
Steps to connect using Wi-Fi Direct:
Ensure your TV and laptop support Wi-Fi Direct.
On your TV, navigate to the network settings and enable Wi-Fi Direct.
On your laptop, search for available Wi-Fi networks and select your TV.
Confirm the connection on your TV.
Once connected, you can start streaming content from your laptop to your TV.
Screen mirroring technology, such as Miracast, allows you to mirror your laptop's display on your TV wirelessly. This is a great option for presentations or watching videos.
Steps to use Miracast:
Ensure both your laptop and TV are Miracast-enabled.
On your laptop, press the Windows key + P to open the Project menu.
Select 'Connect to a wireless display' and choose your TV from the list.
Confirm the connection on your TV.
Your laptop screen will now be mirrored on your TV.
While not as common, you can use Bluetooth to connect your laptop to your TV. This method is best for audio streaming rather than video due to potential lag.
Steps to enable Bluetooth connection:
Ensure both your laptop and TV have Bluetooth capability.
On your laptop, go to Bluetooth settings and make your laptop discoverable.
On your TV, enable Bluetooth and search for available devices.
Select your laptop from the list of devices on your TV.
Pair the devices and confirm the connection.

HDMI cables provide a reliable and high-quality connection for both audio and video. This method is straightforward and widely used.
Steps to connect using an HDMI cable:
Plug one end of the HDMI cable into your laptop's HDMI port.
Connect the other end to your TV's HDMI port.
On your TV, select the HDMI input source to which the cable is connected.
Your laptop screen should now be displayed on your TV.
Adjust your laptop’s display settings for optimal resolution.
If your laptop doesn’t have an HDMI port, a USB to HDMI adapter can be used. This method is beneficial for older laptops or devices with limited ports.
Steps to connect using this method:
Connect the USB end of the adapter to your laptop.
Plug the HDMI cable into the adapter and then into your TV.
Select the appropriate HDMI input on your TV.
Your laptop screen will be mirrored on your TV.
Adjust the display settings on your laptop if necessary.
Connecting a laptop to a TV via USB is less common, often used for specific types of data transfer rather than streaming.
Steps to connect using a USB cable:
Check if your TV supports USB input for display purposes.
Connect your laptop to your TV using a USB cable.
On your TV, select the USB input source.
Follow any on-screen instructions to complete the setup.
Note that this method may have limitations, such as lower resolution and less reliable connectivity.
Streaming devices like Chromecast or Amazon Fire Stick offer another convenient method for connecting your laptop to your TV.
Steps to connect via streaming devices:
Plug the streaming device into your TV’s HDMI port.
Set up the device according to the manufacturer’s instructions.
Ensure your laptop and streaming device are on the same Wi-Fi network.
Cast or mirror your laptop’s display to the streaming device.
(41)-fad20487-2743-4b99-9529-d19abf4bb8a6.png&w=3840&q=75)
Using streaming devices is beneficial for a seamless and high-quality streaming experience.
Did You Know? Choosing the best connection method depends on the compatibility of your devices. For the most stable connections, consider using high-quality cables and adapters. Tata Neu offers a wide range of these accessories with express delivery options to get you started quickly.
Connecting your laptop to your TV can enhance your viewing experience, whether you prefer a wireless setup or a wired connection. Tata Neu offers a wide range of accessories to help you achieve the best setup, with the added benefits of NeuCoins rewards, express delivery, and reliable after-sales support. Explore Tata Neu’s offerings today and enjoy seamless connectivity for all your devices.
Ensure your devices support the chosen connection method.
Use high-quality cables and adapters for the best performance.
Explore Tata Neu for a wide range of gadgets and accessories.
Take advantage of exclusive offers and rewards with Tata Neu.