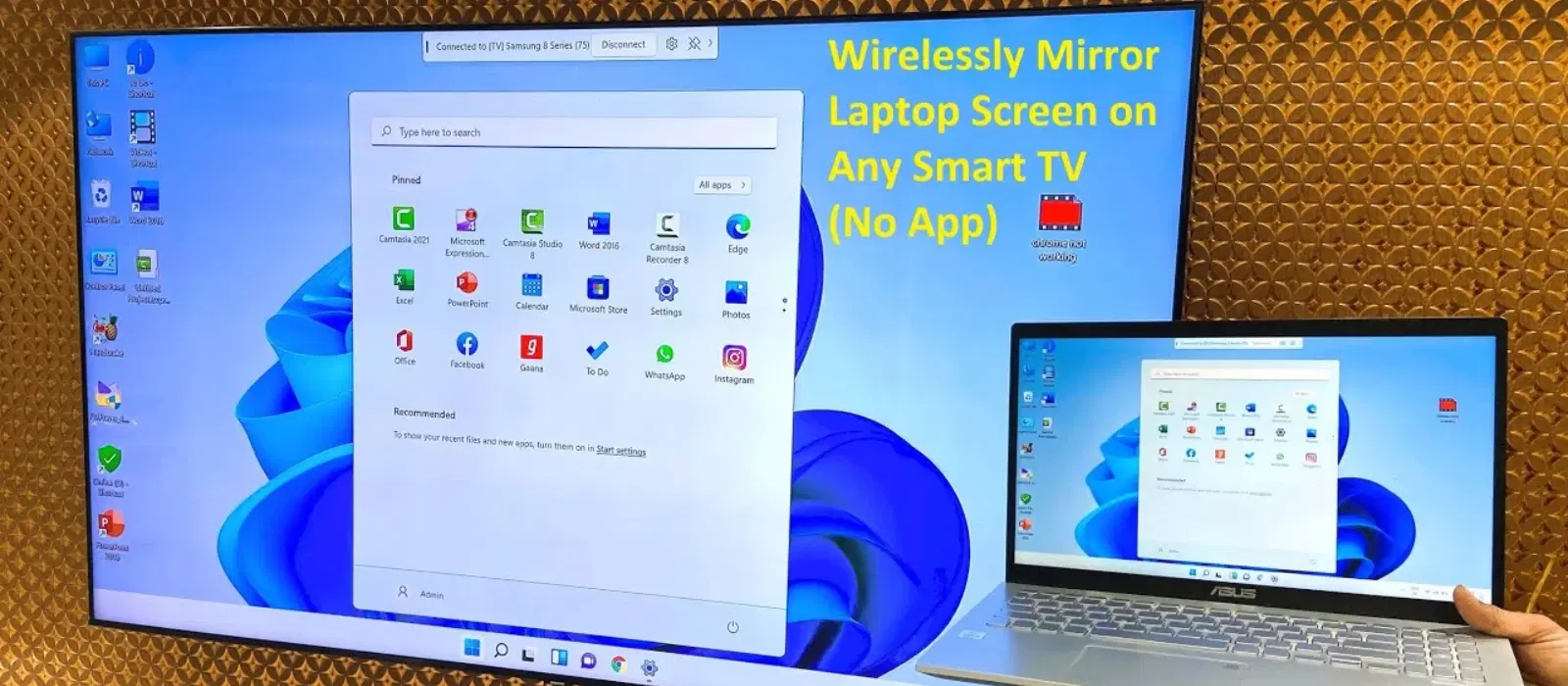
Consumer Electronics
•07 min read

In today's digital age, knowing how to cast from a laptop to a smart TV is a game-changer. Whether you're a tech enthusiast, a family looking to enjoy movie nights, or a young professional seeking a larger screen for presentations, wireless casting offers unmatched convenience and an enhanced audio-visual experience. With the rise of smart TVs and advanced casting technologies, it's easier than ever to connect your laptop to your TV wirelessly.
Casting is the process of wirelessly transmitting content from one device to another, such as from a laptop to a smart TV. Unlike mirroring, which replicates your laptop screen exactly, casting allows you to send specific content, like videos or presentations, to your TV while continuing to use your laptop for other tasks. This distinction is crucial for multitasking and optimizing your viewing experience.
There are several benefits to casting from your laptop to a smart TV. It allows for larger screen viewing, making it perfect for watching movies or giving presentations. Additionally, the enhanced audio-visual experience can turn your living room into a mini-theatre. Plus, it's incredibly convenient, eliminating the need for cables and allowing for a more streamlined setup. Imagine hosting a family movie night or a professional presentation without the hassle of tangled wires.
Windows users can take advantage of the built-in wireless display feature. Here's how to enable it:
Open the Settings app and go to 'Devices'.
Select 'Add Bluetooth or other device' and choose 'Wireless display or dock'.
Select your smart TV from the list of available devices.
Follow the on-screen instructions to complete the setup.
This method is particularly beneficial for Windows users as it offers seamless integration and ease of use. The built-in feature ensures that you don't need any additional software, making the process straightforward and user-friendly.
For Mac users, AirPlay is the go-to option. Follow these steps:
Ensure your Mac and smart TV are connected to the same Wi-Fi network.
Click on the AirPlay icon in the menu bar.
Select your smart TV from the list of available devices.
Enter the AirPlay code displayed on your TV if prompted.
AirPlay is known for its compatibility and ease of use, making it a favorite among Mac users. The seamless integration with Apple devices ensures a smooth casting experience.
Chromecast is a popular choice for casting. Here's how to set it up:
Plug the Chromecast into your TV's HDMI port and power it on.
Download the Google Home app on your laptop.
Follow the on-screen instructions to connect the Chromecast to your Wi-Fi network.
Open the app you want to cast and click on the Cast icon.
Select your Chromecast device to start casting.

Chromecast integrates well with other Google devices, offering a versatile casting solution. It's particularly useful for streaming services like Netflix and YouTube, providing a wide range of content at your fingertips.
Using a Fire Stick for casting is straightforward:
Plug the Fire Stick into your TV's HDMI port and power it on.
Go to 'Settings' and select 'Display & Sounds'.
Choose 'Enable Display Mirroring'.
On your laptop, press 'Windows + P' and select 'Connect to a wireless display'.
Select your Fire Stick from the list of available devices.
The Fire Stick offers additional features, such as voice control and access to various streaming services. It's a robust option for those who want more than just casting capabilities.
Roku is another excellent option for casting:
Plug the Roku device into your TV's HDMI port and power it on.
Download the Roku app on your laptop.
Follow the on-screen instructions to connect the Roku to your Wi-Fi network.
Open the app you want to cast and click on the Cast icon.
Select your Roku device to start casting.
Roku stands out for its unique features and user-friendly interface. It supports a wide range of streaming services, making it a versatile choice for any household.
Ensure a stable Wi-Fi connection by placing your router close to your devices. If you experience connectivity issues, try restarting your router and devices. Also, ensure that your devices are connected to the same network. A strong and stable Wi-Fi connection is crucial for a seamless casting experience.
Check if your devices are compatible with the casting method you are using. For older devices, consider using external casting devices like Chromecast or Fire Stick. Compatibility is key to ensuring that your devices communicate effectively with each other.
To improve casting performance, ensure your Wi-Fi signal is strong. Close unnecessary applications on your laptop to free up resources. Reducing the resolution of the content being cast can also help reduce lag and buffering. These steps can significantly enhance your casting experience.
Adjust your TV and laptop settings for the best audio-visual experience. Consider using external speakers or sound systems for enhanced audio quality. Investing in a good sound system can make a significant difference in your viewing experience.
-811ecd88-361a-428a-bc3e-043ff8e234e7.png&w=3840&q=75)
Several apps and software tools can enhance your casting functionality. Popular options include VLC Media Player for streaming videos and Plex for organizing and streaming media content. These tools offer additional features that can enhance your casting experience.
Regularly update your devices and software to ensure compatibility and performance.
Use a dual-band router for better Wi-Fi performance.
Keep your devices close to the router to avoid interference.
Yes, using third-party software like VLC or specific Linux-compatible casting tools.
Yes, using HDMI cables or direct screen mirroring options.
Use devices like Chromecast, Fire Stick, or HDMI cables.
Yes, but not simultaneously. Switch between devices as needed.
Ensure strong Wi-Fi, update software, and use quality casting devices.
Ensure both devices are on the same network and restart them. Check for software updates on both devices and try reconnecting.
Yes, but ensure both your laptop and TV support 4K streaming. A strong Wi-Fi connection is also essential for smooth playback.
In summary, casting from a laptop to a smart TV is a simple yet powerful way to enhance your viewing experience. Whether you're using built-in features or external devices, the methods outlined above offer various options to suit your needs. For the latest gadgets and smart TVs, explore Tata Neu and enjoy exclusive benefits like NeuCoins, EMI plans, and express delivery.
Visit Tata Neu today and take advantage of our seamless shopping experience, expert advice, and comprehensive after-sales support. With Tata Neu, you can enhance your tech setup and enjoy a rewarding shopping journey.